Have you ever found yourself squinting at YouTube, wishing you could change the font to something easier on the eyes? Maybe you'd like something more legible or simply more fun. YouTube doesn't offer direct font customization like some other platforms, but don't worry—there are ways around that!
Table of Contents
Understanding YouTube's Default Settings
Before jumping into tweaks and tricks, it's good to understand the basics of YouTube's font settings. YouTube uses Roboto, an elegant sans-serif typeface. It’s sleek and clean but may not always be to everyone's taste or needs.
The Importance of Accessibility
Fonts aren’t just decorative; they play a huge role in how easily you can read and enjoy content. Especially for viewers with visual impairments, the right font can make a night-and-day difference.
Default Fonts on YouTube
You might notice that on different devices or browsers, YouTube’s font can look slightly different. Generally speaking, the Roboto font family is standard across most platforms.
Changing Fonts Using Browser Extensions
One of the simplest and most effective ways to change the YouTube font is by using browser extensions. These handy tools can modify the way websites display fonts, offering you a personalized viewing experience.
Popular Extensions
Here are a few extensions you might find useful:
| Extension Name | Browser Compatibility | Key Features |
|---|---|---|
| Font Changer Plus | Chrome, Firefox | Customizable fonts, size adjustments |
| Stylish | Chrome, Firefox, Safari | Custom CSS, theme library |
| Advanced Font Settings | Chrome | Control over specific fonts, size settings |
Step-by-Step Guide for Using Font Changer Plus
- Install the Extension: Go to the Chrome Web Store (or Firefox Add-ons) and search for “Font Changer Plus.”
- Launch the Extension: After installation, click on the extension icon in your browser toolbar.
- Customize: Choose a new font from the list and tweak the settings to your liking.
- Apply Changes: Click "Apply" and reload your YouTube page.
Using Stylish for Custom CSS
Stylish allows you to add a bit of custom CSS to change how sites look. This can be particularly useful for altering fonts.
- Install Stylish: Search for "Stylish" in the browser extension store and install it.
- Visit Stylish: Once installed, visit the Stylish dashboard.
- Add a New Style: Click on “Write new style” and add custom CSS. Here’s a simple code snippet to change the font:
/* Change YouTube font */
- { font-family: 'Comic Sans MS', Arial, sans-serif !important; }
- Apply and Enjoy: Save and apply the style, then reload YouTube to see the changes.
Adjusting Fonts Using Browser Settings
If you’d prefer not to use extensions, some browsers allow you to change font settings universally, affecting all sites you visit, including YouTube.
Chrome
- Open Settings: Click on the three dots in the upper right corner of your browser and navigate to “Settings.”
- Advanced: Scroll down and click on “Advanced” to reveal more options.
- Customize Fonts: Under “Appearance,” click on “Customize Fonts.” Here you can change the default font and size.
Firefox
- Open Preferences: Click on the menu button (three horizontal lines) and select “Preferences.”
- Fonts & Colors: Scroll down to “Language and Appearance” and click on “Fonts & Colors.”
- Choose Your Font: Adjust settings according to your liking and click “OK.”
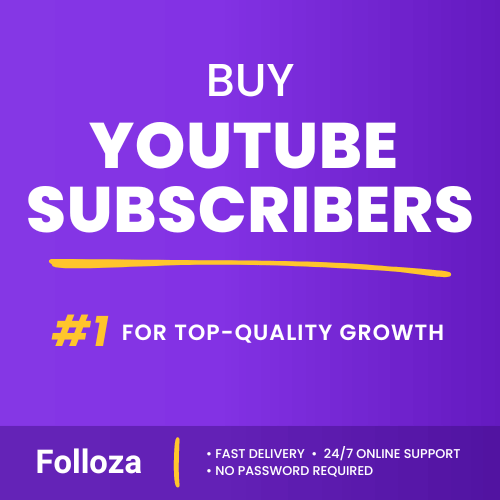
Boost channel authority.
- Fast delivery
- Consistent growth
- 90-day refill

Elevate video visibility.
- High retention
- Fast delivery
- Risk-free
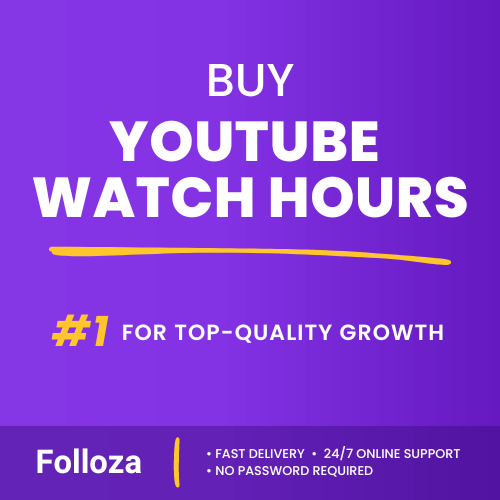
Boost watch time.
- Steady hours
- Quick delivery
- Consistent boost
Using Mobile Apps for Font Customization
Ah, mobile devices—the ever-present companions of our day-to-day lives. Luckily, you can also adjust fonts on your mobile device.
Android
- Download Custom Launcher: To change system fonts, you might need a custom launcher like Nova Launcher.
- Customize: Navigate through the launcher’s settings to find font options.
- Apply Changes: Once you’ve selected your desired font, apply changes, and you’re good to go.
iOS
iOS is a bit restrictive compared to Android, but you can still make do with some tweaks.
- Accessibility Settings: Go to Settings > Accessibility > Display & Text Size.
- Larger Text: Enable larger text and adjust text size as needed.
- Bold Text: Toggle on bold text for better readability.
Using YouTube’s Built-in Accessibility Settings
YouTube has some built-in settings that can slightly modify the text display, particularly when it comes to captions and subtitles.
Adjusting Subtitles and Captions
- Open YouTube Settings: Click on your profile picture in the upper right corner and go to “Settings.”
- Playback and Performance: Navigate to this tab to find subtitle settings.
- Customize Captions: Enable and customize the subtitles according to your preference.
Changing Subtitle Appearance
Within the subtitle settings, you can change font style, size, and color. These changes can make reading subtitles much more comfortable.
- Font Style: Choose from options like Monospaced, Casual, and more.
- Font Size: Increase or decrease font size to suit your needs.
- Color and Opacity: Adjust text and background color for better contrast.
Using Custom Scripts
If you’re tech-savvy and don’t mind getting your hands dirty, custom scripts can offer you even greater control over how YouTube fonts appear.
Using Tampermonkey
Tampermonkey is a popular userscript manager that runs on most browsers.
- Install Tampermonkey: Available on Chrome, Firefox, and Safari. Just search and install.
- Find a Script: Visit websites like GreasyFork or UserScripts to find custom scripts that modify YouTube’s appearance.
- Install and Enable: Once you find a script, install and enable it within Tampermonkey.
Here’s a sample script to change YouTube fonts:
// ==UserScript== // @name Custom YouTube Font // @namespace http://tampermonkey.net/ // @version 0.1 // @description Change YouTube's font // @match https://www.youtube.com/* // @grant none // ==/UserScript==
(function() { 'use strict';
let newFont = 'Comic Sans MS';
document.querySelector('body').style.fontFamily = newFont;
})();
Testing and Tweaking
Once installed, open YouTube and see if the script works. If not, you may need to tweak it.
Important Considerations
Before you get too excited, remember that extreme customizations can sometimes lead to site malfunctions or disruptions in your user experience. Ensure that any changes you make are reversible, and keep a backup of original settings just in case.
Compatibility
Different browsers and devices may react differently to font changes. Always test your modifications across multiple platforms to ensure consistency.
Accessibility
While making adjustments, keep accessibility in mind. Overly decorative fonts may hinder usability for some viewers.
FAQs About Changing Fonts on YouTube
Here are some frequently asked questions that can provide you with quick answers.
Is it Legal to Change YouTube Fonts?
Yes, changing fonts via browser settings or extensions is perfectly legal. However, keep in mind that some actions, like using certain scripts, could potentially violate YouTube’s terms of service if done improperly.
Will Changing Fonts Affect Performance?
Minimal font changes generally have little to no impact on browser performance. However, extensive customizations via scripts or heavy extensions could slightly slow down your browsing experience.
Do Changes Sync Across Devices?
Most changes, especially those made through browser extensions or settings, will only apply to the device they were configured on. You may need to replicate the process on each device you use.
Can Fonts Be Changed on the YouTube App?
Direct font changes aren't typically possible within the YouTube app itself. However, system-wide changes on Android and iOS can affect font appearance, including within apps like YouTube.
Are There Risks Involved?
Minor risks include making websites unusable due to incompatible fonts or scripts. Always ensure any customization can be easily undone to avoid lasting issues.
Conclusion
You’ve got options! Whether it’s through browser extensions, settings tweaks, or even custom scripts, changing the font on YouTube is more than possible. Just remember to consider compatibility and accessibility to make sure your changes enhance your experience without causing issues.
Who knew fonts could be so fascinating, right? Enjoy your newly customized YouTube and happy viewing!