Have you ever spent hours meticulously curating a playlist on YouTube, only to realize later that it needs some serious editing? Perhaps you want to add new videos, remove some that no longer fit the vibe, or simply reorganize the order. It can seem like a tedious task, but with the right steps, it's not only manageable but also a fun way to maintain your playlists.
Table of Contents
Understanding YouTube Playlists
What is a YouTube Playlist?
A YouTube playlist is a collection of videos that you can curate and organize in a specific order. Think of it as your personalized channel or a mini-FM station where you control the broadcast. Playlists can be themed around anything you like—be it music, tutorials, vlogs, or even cat videos.
Benefits of Creating and Editing YouTube Playlists
Creating and editing playlists can greatly enhance your YouTube experience. Here's why:
- Organization: It helps you keep your favorite videos in one place.
- Continuous Viewing: You can watch videos back-to-back without manually selecting the next one.
- Shareability: You can share entire playlists with friends or the public, making it easier for others to enjoy your curated content.
- Exposure: If you’re a content creator, playlists can help increase watch time and subscriber counts.
How to Create a Playlist
Before diving into how to edit a playlist, it's crucial to understand how to create one. Believe it or not, it's pretty straightforward!
- Sign in to Your YouTube Account: Make sure you’re logged in.
- Find a Video to Add: Locate the video you’d like to start with.
- Click 'Save': Below the video, click on the 'Save' icon.
- Create a New Playlist: Click 'Create New Playlist.'
- Name Your Playlist: Give it a relevant and catchy name.
- Set Privacy Settings: Choose whether you want it to be Public, Unlisted, or Private.
- Click 'Create': And voila! Your playlist is now live.
Editing Your Playlist
Now that you've got your playlist, it’s time to jazz it up. Whether you want to reorder, delete, or add videos, the following steps will guide you through the process.
Accessing Your Playlist
-
Go to Your Channel:
- Click on your profile picture at the top right corner.
- Select ‘Your Channel.’
-
Navigate to the Playlists Tab:
- Here, you’ll see all the playlists you’ve created.
-
Choose the Playlist You Want to Edit:
- Click on the playlist to access its content.
Adding Videos to Your Playlist
Adding more videos is a breeze and can be done in a couple of ways:
Method 1: From the Video Page
-
Open the Video You Want to Add:
- Navigate to the video's page.
-
Click ‘Save’:
- A dropdown list of your playlists will appear.
-
Select Your Playlist:
- Tick the box next to the playlist where you want the video to be added.
Method 2: Directly From Your Playlist Page
-
Go to the Playlist Page:
- Open the playlist you want to edit.
-
Click the Three Dots Icon:
- This is usually located next to the playlist title or individual videos.
-
Select ‘Add Videos’:
- A search bar will appear. You can search for videos, paste URLs, or browse your own videos to add.
Reordering Videos in Your Playlist
Your playlist should have a flow that feels right to you. Here’s how to reorder the videos:
-
Go to the Playlist:
- Access the playlist from your channel page.
-
Drag and Drop:
- Click and hold the video you want to move.
- Drag it to its new position and drop it.
Removing Videos from Your Playlist
Sometimes, videos outlive their popularity or relevance. Here’s how you can remove them from your playlist:
-
Open the Playlist:
- Navigate to the playlist where the video resides.
-
Click the Three Dots Icon Next to the Video:
- This will bring up additional options.
-
Select ‘Remove from Playlist’:
- The video will be instantly removed from the list.
Editing Playlist Details
You might want to change the playlist name or description, or even adjust privacy settings. Here's how:
-
Open the Playlist:
- Go to the specific playlist you need to edit.
-
Click on 'Edit':
- This option is usually near the playlist title.
-
Edit Details:
- Modify the playlist name, description, and privacy settings as needed.
- Click 'Save' to apply the changes.
Advanced Editing Tips
If you want to take your playlist editing up a notch, consider these advanced tips:
Customizing Thumbnails
You can set a custom thumbnail to make your playlist more attractive:
-
Go to Your Playlist:
- Open the playlist from your channel page.
-
Select the Three Dots Icon:
- This is usually next to the playlist title.
-
Click ‘Edit’:
- You can choose a thumbnail from the videos within the playlist or upload a custom image.
Adding Collaborators
Share the editing workload by allowing others to contribute to your playlist:
-
Open the Playlist:
- Navigate to the playlist you wish to share.
-
Click on ‘Collaborate’:
- This option is found in the playlist settings.
-
Toggle ‘Collaborators Can Add Videos’:
- Share the link with those you want to invite.
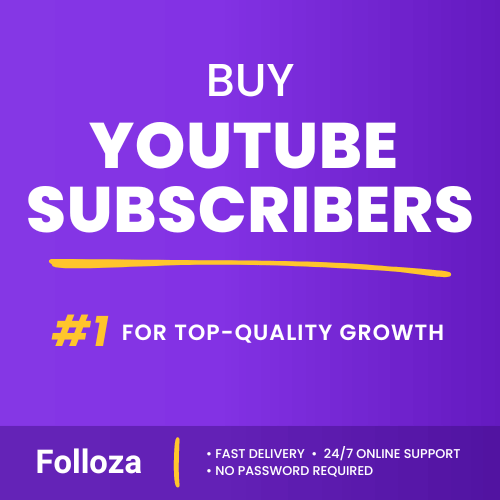
Boost channel authority.
- Fast delivery
- Consistent growth
- 90-day refill

Elevate video visibility.
- High retention
- Fast delivery
- Risk-free
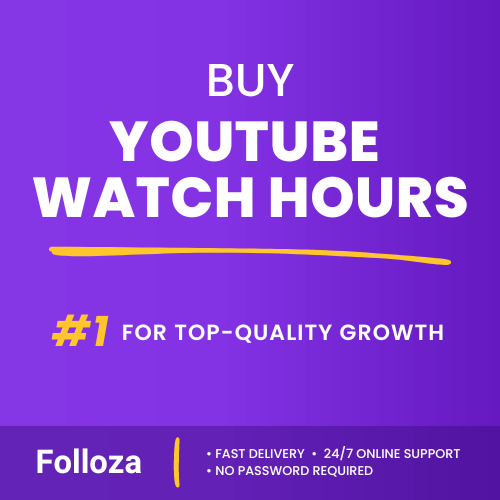
Boost watch time.
- Steady hours
- Quick delivery
- Consistent boost
Troubleshooting Common Issues
Even with the best steps, things might not go as smoothly as planned. Here are some common issues and how to fix them:
Unable to Add Videos
Issue:
When trying to add a video, it doesn’t show up in the playlist.
Fix:
- Check Your Internet Connection: Ensure you’re connected to a stable network.
- Ensure the Video Isn’t Private: Private videos cannot be added to public playlists.
- Log Out and Log Back In: Sometimes, a quick refresh of your session can resolve this.
Playlist is Not Saving Changes
Issue:
You've made changes but they aren’t reflecting in the playlist.
Fix:
- Ensure You’re Logged In: Make sure you’re logged into the correct account.
- Clear Cache and Cookies: A heavy cache might affect the save feature.
- Check for YouTube Updates: Sometimes, the platform might require an update for changes to be applied.
Adding Collaborators Not Working
Issue:
You can't add collaborators to your playlist.
Fix:
- Check Your Account Type: Only specific account types can add collaborators.
- Confirm Email Addresses: Ensure the email addresses you’re adding are linked to Google accounts.
- Re-share the Collaboration Link: Sometimes re-sharing the collaboration link resolves the issue.
Strategic Playlist Creation for Content Creators
If you’re a content creator, well-constructed playlists can significantly increase your reach and engagement. Here’s how to strategically create and edit playlists for maximum impact:
Use Keywords for SEO
Ensure that your playlist titles and descriptions are SEO-friendly by incorporating relevant keywords. This makes it easier for your playlists to show up in search results.
Group Similar Content
Group videos on similar themes, topics, or series together. This keeps viewers engaged with content that flows logically from one video to the next.
Regular Updates
Keep your playlists up to date with fresh content. This will encourage viewers to revisit your playlist for new additions.
Monitor Analytics
Use YouTube Analytics to monitor how well your playlists are performing. This can help you decide which videos are working and which ones need to be updated or removed.
Cross-Promote Playlists
Promote your playlists on other platforms like social media, blogs, and forums. Cross-promotion can drive traffic and increase viewership.
Engage with Your Audience
Encourage your viewers to share their thoughts on your playlists. This feedback can be invaluable for making improvements.
Final Thoughts
Editing a YouTube playlist may initially seem daunting, but once you get the hang of it, it becomes an enjoyable task. Whether you're fine-tuning for personal satisfaction or optimizing your content for a broader audience, these steps make the process seamless. Remember, a well-curated playlist not only enhances your viewing experience but also serves as a powerful tool for content creators to engage and grow their audience. So go ahead, adjust those tracks and videos, and make your playlists truly reflect your style and preferences. Your perfect playlist is just a few clicks away!