How To Upload League Replays To YouTube
Ever found yourself in awe of an epic play you made in League of Legends, wishing you could share it with the world on YouTube? You’re not alone. Sharing your skills can be thrilling, not to mention, it might just help you build a community of like-minded gamers or even a fanbase. But how exactly do you get your incredible gameplay from your League of Legends client to your YouTube channel? Sit tight because we’re going to break it all down for you—they make it sound tricky, but it's really not that bad.
Table of Contents
Understanding League Replays
Before we get started, it's helpful to know what League replays are. League replays are essentially recordings of your games made by the League of Legends client. These files capture every move, kill, and strategy you execute in your games, allowing you to relive your best moments and, more importantly, share them with the world.
League Replay Files
League replays are stored as .rofl files, a proprietary format used by Riot Games. These files can be replayed using the League of Legends client, but if you want to share them on YouTube, you’ll need to convert them into a format that's friendly for video editing software. Don’t worry, the need for conversion makes total sense – we don’t live in a perfect world just yet.
Tools You’ll Need
Before you dive into making highlights and uploading them to YouTube, you'll need to gather a few tools to make your life easier.
1. League of Legends Client
First off, you'll need the League of Legends client itself. After all, this is where you'll be playing and recording your gameplay. Remember that your replays are only available until the game client updates, so make sure to save your recordings quickly.
2. Screen Recording Software
To convert those .rofl files into a more usable format, you’ll need some screen recording software. Some popular options include:
| Name | Pros | Cons |
|---|---|---|
| OBS Studio | Free, very customizable, high-quality recording | Can be complex for beginners |
| Bandicam | Easy to use, high-quality output | Paid software, limited free version |
| Fraps | Simple interface, trusted by many gamers | Paid software, large file sizes |
| NVIDIA ShadowPlay | Optimized for NVIDIA cards, low performance impact | Requires compatible NVIDIA GPU |
3. Video Editing Software
Once your gameplay is recorded, you'll likely want to edit it before uploading. Some popular choices are:
| Name | Pros | Cons |
|---|---|---|
| Adobe Premiere Pro | Professional-grade, extensive features | Expensive, steep learning curve |
| Sony Vegas Pro | Powerful, many built-in effects | Expensive |
| DaVinci Resolve | Professional, free version available | Can be resource-heavy, especially for newbies |
| Windows Movie Maker | Simple, user-friendly, free | Limited functionalities |
4. YouTube Account
This might seem like a no-brainer, but you'll need a YouTube account to upload your videos. Creating one is free and takes just a few minutes.
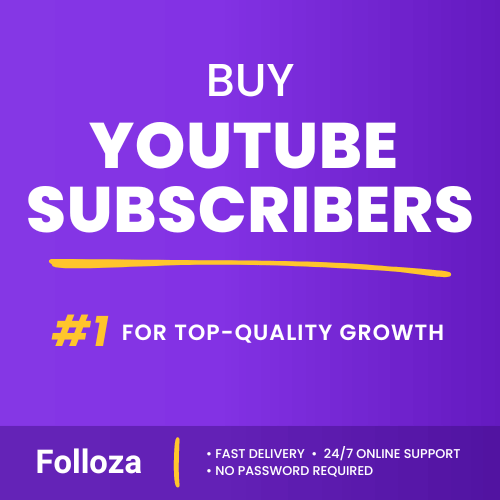
Boost channel authority.
- Fast delivery
- Consistent growth
- 90-day refill

Elevate video visibility.
- High retention
- Fast delivery
- Risk-free
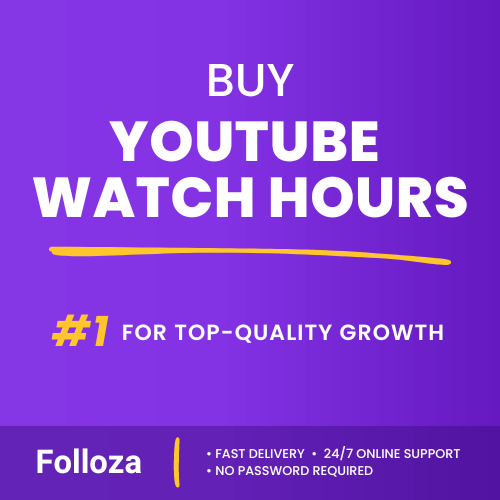
Boost watch time.
- Steady hours
- Quick delivery
- Consistent boost
Recording Your Gameplay
Alright, now that your toolkit is ready, let's get into the nitty-gritty of recording your gameplay.
Using OBS Studio
OBS Studio is a popular, free choice among gamers, and it offers a wealth of features for both recording and live streaming.
Setting Up OBS Studio
-
Download and Install OBS Studio: Head over to the OBS Studio website and download the version suitable for your operating system. Follow the installation instructions—just like downloading any other app.
-
Open OBS Studio: Once installed, open OBS Studio. You’ll be greeted by a somewhat intimidating interface—don’t worry, we’ve got you covered.
-
Create a New Scene: In the "Scenes" box, click the "+" button to create a new scene. Name it something simple like "League Recording."
-
Add a Display Capture: Click the "+" button in the "Sources" box and select "Display Capture." This will allow OBS to record everything happening on your monitor, including your League of Legends game.
-
Configure Settings: Navigate to "Settings" in the bottom-right corner. Under "Output," set your recording path. Under "Video," ensure your resolution and FPS settings are optimal for your system.
-
Start Recording: Once you’re in a game, click “Start Recording” in OBS Studio. Play your game as usual. When you’re done, click “Stop Recording.”
Using NVIDIA ShadowPlay
If you have an NVIDIA graphics card, ShadowPlay is an efficient and straightforward choice.
Setting Up NVIDIA ShadowPlay
-
Enable ShadowPlay: Open the GeForce Experience app. In the top-right corner, click the "Share" or "Broadcast" icon. If ShadowPlay isn’t enabled, do so.
-
Configure Settings: Click the settings cog in the overlay and set your desired quality, resolution, and location for saved files.
-
Start Recording: While in-game, press “Alt+F9” to start recording. Press “Alt+F9” again to stop.
Turning the Replay Into a Video
Now that you’ve recorded your gameplay, you’ll need to handle the editing process.
Editing Your Video
Let’s break this down in Adobe Premiere Pro, but the process is quite similar in other software.
Basic Editing Steps
-
Import Your Footage: Open your video editing software and import the file you recorded using OBS Studio or NVIDIA ShadowPlay.
-
Create a Sequence: Drag the footage into your timeline to create a new sequence.
-
Trim Unwanted Parts: Use the razor tool to cut out parts of the video you don't need. Trim off the beginning and end where you might be setting up or closing down the game.
-
Add Transitions and Effects: Spice up your video with some transitions or effects. But remember, less is more.
-
Overlay Music or Commentary: If you want to add voiceovers or background music, import those files and add them to your timeline.
-
Preview: Make sure to preview your entire video to ensure it’s smooth and polished.
-
Export: Once you're happy with the final product, it's time to export the video. Navigate to File > Export > Media. Choose your desired settings (H.264 for format and YouTube 1080p for preset is usually a safe bet) and then click “Export.”
Uploading to YouTube
With your video edited and saved, it’s finally time to upload it to YouTube.
Uploading Your Video
-
Sign In to YouTube: Make sure you’re signed into your YouTube account. If you don’t have one, create one.
-
Upload the Video: Click the camera icon with a “+” inside at the top-right corner of the YouTube homepage. Select “Upload video.”
-
Drag & Drop: Drag and drop your video file into the upload window or select the video file manually.
-
Title and Description: Give your video a catchy title and a detailed description. Include relevant tags to make your video easier to find.
-
Thumbnails and Playlists: Add a custom thumbnail if you have one and add your video to a playlist if it fits into a series.
-
Visibility: Choose your video's visibility setting: Public, Unlisted, or Private. Most people go for Public to reach the widest audience.
-
Publish: After the video processes and uploads, click “Publish.”
Tips for Better Engagement
Uploading a video is just step one; you'll want people to watch it too!
Optimize Your Titles and Descriptions
Use keywords in your titles and descriptions that people are likely to search for. For instance, “Epic Zed Pentakill | League of Legends Gameplay” is more likely to attract views than “My Cool Gameplay.”
Utilize Social Media
Share your videos on social media platforms. You never know where you'll attract your audience from.
Engage with Viewers
Reply to comments and engage with your viewers. A community thrives on interaction.
Consistency is Key
Try to upload regularly. The more consistent you are, the more likely viewers will return to your channel.
Conclusion
Sharing your League replays on YouTube might seem complicated initially, but it’s a straightforward process once you break it down. With just a handful of tools, a pinch of effort, and a sprinkle of creativity, you can share your epic gameplay moments with the world. So go ahead, start recording, and let your gaming prowess shine. You never know, you might become the next big thing in the world of gaming content creators. Enjoy the journey!
And there you have it! Now you're armed with everything you need to turn your League of Legends replays into shareable YouTube content. So what are you waiting for? Get started today.