You're about to enhance your YouTube channel by learning how to add custom thumbnails. In this concise guide, you'll discover the step-by-step process to upload eye-catching thumbnails that can boost your video's appeal and increase viewer engagement. From the importance of a great thumbnail to the technical steps needed on YouTube's platform, this article will walk you through everything you need to know. Get ready to transform your video presentations and stand out in the crowd! Have you ever wondered how some YouTube videos look so incredibly appealing even before you hit the play button? Well, my friend, the magic lies in the captivating custom thumbnails that creators use to lure you in. If you’re on a mission to make your YouTube content stand out from the crowd, adding custom thumbnails is a game-changer you absolutely need to master. And guess what? I’m here to walk you through it, step by step. Grab a cup of coffee, get comfy, and let’s dive into the fascinating world of YouTube custom thumbnails together!
Table of Contents
Why Custom Thumbnails Matter
Let's start with the basics: why should you even bother with custom thumbnails? Well, think of thumbnails as the cover of a book. You might have the world's most gripping story written inside (or in this case, video content), but many will overlook it if the cover isn’t intriguing enough.
Custom thumbnails:
- Grab Attention: They make your content pop in search results and playlists.
- Boost Click-Through Rates (CTR): A compelling thumbnail can lure viewers in and make them curious.
- Improve SEO: Engaging thumbnails can increase watch time and retention, which in turn improves your video’s ranking.
Excited? You should be! It's a small detail that packs a mighty punch. Now, let’s get into the nitty-gritty of how you can add these magical thumbnails to your YouTube videos.
Before You Begin: The Essentials
Before you dive into creating and uploading custom thumbnails, there are a few essentials you need to have on hand.
Verified Account
First things first, you need a verified YouTube account to upload custom thumbnails. Don’t worry, getting your account verified is straightforward and only takes a couple of minutes.
Here’s how you can do it:
- Go to YouTube Studio: Log into your YouTube account and navigate to YouTube Studio.
- Find the ‘Channel’ Section: Click on
Settings, thenChannel, and finallyFeature eligibility. - Verify Your Phone Number: Follow the steps to verify your account by entering your phone number and receiving a verification code via text or voice call.
Thumbnail Specifications
You can't just use any image as your thumbnail. YouTube has a few requirements:
- Resolution: 1280x720 (with a minimum width of 640 pixels).
- File Formats: JPG, GIF, BMP, or PNG.
- File Size: Under 2MB.
- Aspect Ratio: 16:9 is ideal as it's most commonly used in YouTube players and previews.
Got your account verified and all your image specs ready? Fantastic! Let’s get into creating that knockout thumbnail.
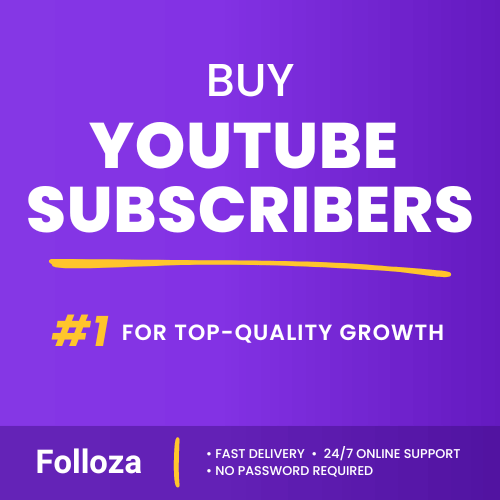
Boost channel authority.
- Fast delivery
- Consistent growth
- 90-day refill

Elevate video visibility.
- High retention
- Fast delivery
- Risk-free
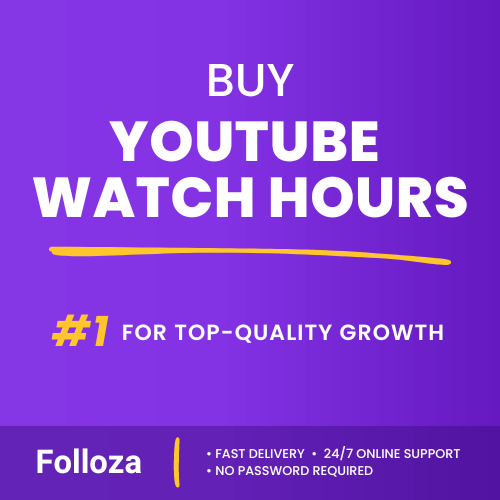
Boost watch time.
- Steady hours
- Quick delivery
- Consistent boost
Creating Your Custom Thumbnail
Creating a custom thumbnail can be as easy or as complex as you want it to be. Whether you're a Photoshop wiz or a Canva newbie, there’s a method out there for you.
Tools You Can Use
Adobe Photoshop
If you're comfortable with Adobe Photoshop, you already know it’s a powerhouse. With Photoshop, the sky's the limit when it comes to customizations.
- Create a New Project: Open Photoshop and create a new project with the dimensions 1280x720.
- Design Your Thumbnail: Use layers, text, and images to craft your masterpiece.
- Save & Export: Make sure to save your file as a JPEG or PNG to meet YouTube’s requirements.
Canva
For those who prefer a simpler interface, Canva is a lifesaver. It’s user-friendly and offers plenty of templates.
- Sign Up or Log In: Head over to Canva and sign up or log in.
- Choose Your Dimensions: Create a design with the 1280x720 dimensions.
- Design Away: Use Canva’s drag-and-drop feature to add text, images, and elements.
- Download Your Design: Save your final design as a PNG or JPEG.
Tips for an Engaging Thumbnail
Whether you choose Photoshop, Canva, or another tool, here are some tips to make that thumbnail pop.
- High-Quality Images: Blurry thumbnails are a big no-no. Make sure you use high-resolution images.
- Readable Text: If you’re adding text, make sure it’s large enough to read even on smaller screens.
- Face the Camera: Thumbnails with human faces tend to attract more clicks.
- Use Contrasting Colors: Make your text and images stand out by using contrasting colors.
Uploading Your Custom Thumbnail
Now that you’ve got your dazzling custom thumbnail ready, it’s time to upload it to your YouTube video.
During Video Upload
If you're uploading a new video, you can add a custom thumbnail during the upload process.
- Go to YouTube Studio: Click on the camera icon (Create) and then
Upload Video. - Upload Your Video: Choose the video file you want to upload.
- Add Your Thumbnail: In the
Detailspage, you'll see an option to upload a custom thumbnail. Click on it and upload your thumbnail image.
For Existing Videos
Already have a video uploaded? No worries, you can still add or change the thumbnail.
- Go to YouTube Studio: Navigate to the
Contentsection. - Select Your Video: Click on the video you want to edit.
- Add or Change Thumbnail: Under the
Detailstab, you'll find an option to upload a custom thumbnail. Click and upload your new image. - Save Your Changes: Don’t forget to hit
Save!
Common Issues and How to Solve Them
Adding a custom thumbnail to your YouTube video is usually a breeze, but sometimes you might run into a hiccup or two. Let's go through some common issues and how to troubleshoot them.
Thumbnail Not Showing
If your custom thumbnail isn’t showing up, don’t panic!
Possible Reasons & Solutions
| Issue | Solution |
|---|---|
| Thumbnail Not Approved | Wait for a few minutes; sometimes it takes time. |
| Wrong File Format/Size | Ensure your image is JPG, GIF, BMP, or PNG and under 2MB. |